گوگل داکز (Google Docs) یک سرویس آنلاین بسیار عالی است که به شما اجازه میدهد بر روی اسناد، صفحات گسترده و اسلایدهای ارائههای خود کار کنید، آن هم به صورت کاملا رایگان و بدون اینکه نگران از بین رفتن فایلها یا آسیب دیدن آنها باشید. با قابلیت اشتراگ گذاری در سرویس یاد شده، میتوان برای کارهایی که به نیرویی بیش از یک نفر نیاز دارند، هم به صورت گروهی و هم چند نفره روی فایلهای خود کار کنید.
اما آنچه ممکن است ندانید، این که ابزارها و امکانات داخلی گوگل داکز کاربر را قادر میسازند تا کارهای بیشتری را علاوه بر اعمال اصلی بر روی اسناد و فایلهای خود انجام دهد. هنگامی که از تمامی این امکانات و ابزارها در هنگام کار با گوگل داکز آگاهی پیدا کنید، میتوانید همانند یک حرفهای به تمام معنا هر کاری را در این سرویس انجام دهید.
ببینید دیگران چه تغییراتی انجام دادهاند
سندی را در گوگل داکز باز کرده و از منوی فایل گزینه See revision history را انتخاب کنید. این کار باعث میشود تا سند شما در حالت متفاوتی قرار داده شود و در سمت راست یک بخش کناری اضافه میشود. در این قسمت لیست زمانهایی که تغییرات روی سند انجام شده و کسی که آن تغییرات را اعمال کرده قابل مشاهده است. با این روش میتوانید ببینید چه کسی تغییرات و ویرایشها را روی سند انجام داده است.
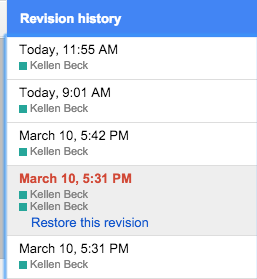
اما علاوه بر آنچه در بالا گفته شد، میتوانید با انتخاب هر آیتم در لیست تغییرات کنار صفحه، آن مورد را به عقب برگردانید یعنی تغییر یاد شده را نادیده بگیرید. اگر شخص دیگری که روی سند شما کار میکند، ساعتها کار سخت شما را با تغییرات نادرست از بین برده، براحتی میتوانید با لغو تغییرات آن شخص، فایل خود را به حالت اولیه برگردانید.
ایجاد توضیحات و پیشنهادها
ایجاد توضیحات در نرمافزارهای ویرایش متن، ویژگی جدید محسوب نمیشود. براحتی یک متن، جمله یا کل صفحه را انتخاب کرده و از منوی Insert گزینه Comment را انتخاب کنید. سپس یک بخش حباب مانند ظاهر خواهد شد که میتوانید داخل جعبه متن آن، توضیحات مورد نظر خود را اضافه کنید. هر شخص دیگری که به سند شما دسترسی داشته باشد میتواند در مورد توضیحات شما نظر ارسال کند. ارسال نظرات برای توضیحات اضافه شده نیازی به آنلاین بودن همزمان دو شخص ندارد.
یکی از ویژگیهای منحصر بفرد در گوگل داکز، قابلیت جابجایی بین حالات کار است. خصوصا از حالت ویرایش به حالت ارائه پیشنهاد. در سمت راست بالای صفحه، علامت یک مداد نشان دهنده آن است که شما در حالت ویرایش قرار دارید. اگر با انتخاب این منو گزینه Suggesting را انتخاب کنید، میتوانید در این حالت به جای ایجاد تغییرات فقط آنها را پیشنهاد دهید.
ارائه پیشنهاد بدان معنا است که تغییرات انجام شده توسط شما چه شامل تغییر کلمات باشد چه تغییر فاصلهها و علام نگارشی یا فونت، به صورت یک نظر برای کسی که دسترسی به ویرایش سند را دارد قابل مشاهده خواهد بود و در صورتی که وی تغییرات انجام شده توسط شما را تایید کند، آنگاه آن تغییر روی سند مورد نظر اعمال خواهد شد. این ابزار واقعا کارایی بسیار خوبی دارد و با استفاده از آن میتوانید به افراد مختلف با توجه به نقش آنها دسترسیهای مختلفی را به اسناد خود بدهید.
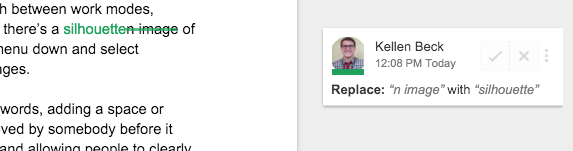
برنامه کاری خود برای هر پروژه را دقیقا مشخص کنید
این مورد یکی از کلیدیترین نکات در هنگام انجام یک کار است و شما باید دقیقا بدانید که چه کارهایی را روی پروژه خود انجام میدهید. اگر افرادی که با آنها کار میکنید نمیدانند برنامه کلی و هدفتان چیست، میتوانید از ابزاری به نام MindMeister استفاده کنید که در واقع یکی از افزونههای Google Docs است و به شما اجازه میدهد تا براحتی نقشه راه و هدف پروژه خود را به صورت یک لیست مشخص کنید.
ابتدا هدف اصلی را در اولین و بالاترین مکان لیست ایجاد کنید و سپس سایر ایدهها و برنامههای کاری را پس از آن اضافه کنید. اگر برخی از آیتمهای این لیست نیاز به زیر شاخه دارند، پس کلید اینتر را فشرده و سپس کلید Tab را بزنید تا به بخش زیر دستههای آیتم مورد نظر لیست خود بروید. هنگامی که لیست زیر شاخههای آیتم مورد نظر را ایجاد کردید، آن لیست را انتخاب کرده و سپس از منوی Add-ons گزینه MindMeister را انتخاب و سپس Insert as Mind Map را کلیک کنید. حالا یک تصویر بسیار گویا از آنچه در ذهن دارید و میخواهید روی پروژهتان اعمال کنید را خواهید داشت که هر کسی با نگاه به آن میتواند به آسانی به هدف شما پی ببرد.
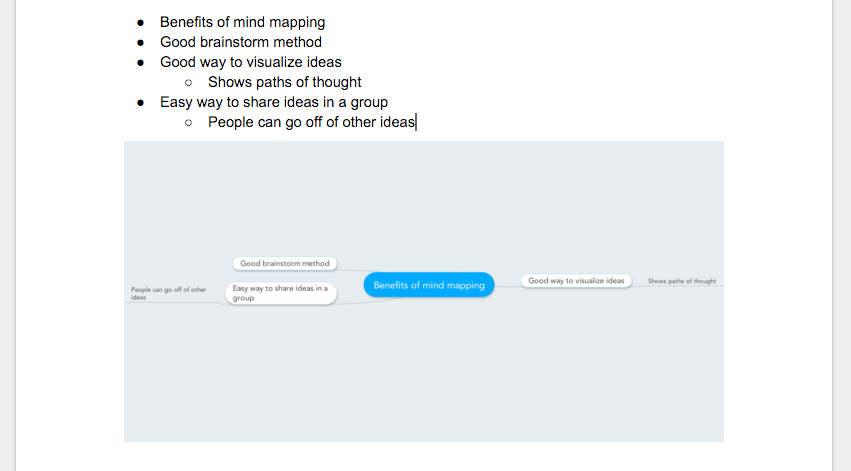
ایجاد سلسه مراتب برای پوشهها
زمانی که پروژه شما به بیش از یک سند نیاز داشته باشد، میتوانید آن پوشه را به اشتراک گذاشته و با آن کار کنید و نیز به هر شخصی که مایل هستید دسترسی مشخصی برای انجام برخی کارها واگذار کنید. اگر هر فایلی را به پوشهی اشتراک گذاشته شده اضافه کنید، آن فایل به صورت خودکار همان دسترسی را به افراد واگذار میکند که برای پوشه و در مرحله قبل ایجاد کرده بودید.
اما ممکن است یک پوشه برای کار شما کافی نباشد. ممکن است نیاز به اضافه کردن چندین پوشه دیگر داشته باشید. برای اینکار کافی است در پوشه اشتراک گذاشته شده پوشههای مورد نظرتان را ایجاد کرده و آنها را به طور مناسب نام گذاری کنید. مثلا پیشنویسها، نیاز به ویرایش، پایان یافتهها. همچنین با قابلیت امکان استفاده از چند پوشه، میتوانید بخشهای مختلفی ایجاد کنید. به عنوان مثال، اخبار، ویژهها. با این کار میتوانید دقیقا مشخص کنید که پروژه و بخشهای آن هر کدام تا چه مرحلهای پیش رفتهاند و چه قسمتهایی نیاز به کار بیشتر دارند تا به پایان برسند.
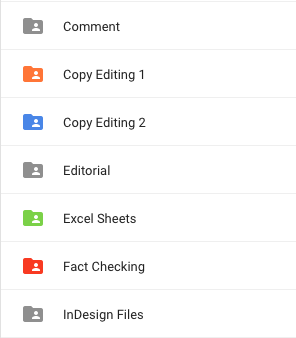
ترفند اضافی!
با رنگبندی پوشههای خود میتوانید براحتی مشخص کنید که محتویات هر کدام دقیقا چیست. برای انجام این کار بر روی پوشه مورد نظر راست کلیک کرده و گزینه Change color را انتخاب کنید. در این بخش میتوانید رنگ مورد نظرتان را بنا به نیاز و سلیقه خود روی پوشه مورد نظر اعمال کنید.
.: Weblog Themes By Pichak :.
